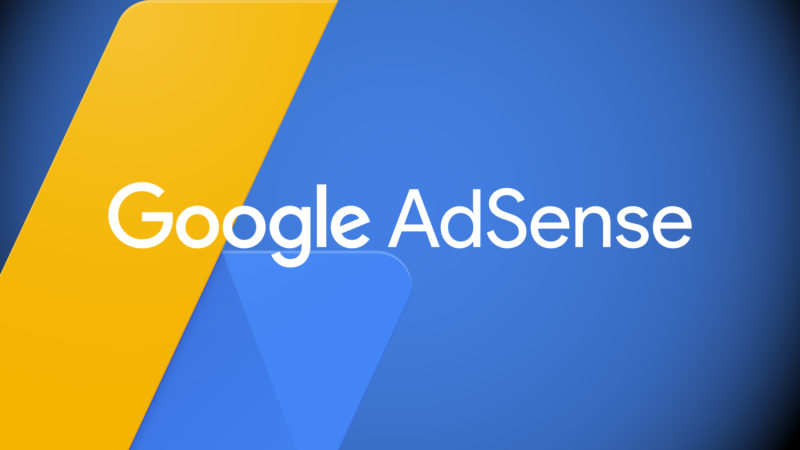GoogleAdsenceの広告タグ取得方法と貼り方をご紹介します。
GoogleAdsenceは設置するの意外と難しいと言われています。
まだ申請・登録をしていない人は下記から済ませましょう。
[st-card id=1962 ]
申請・登録が完了したら、もうあと一歩です。
最後の関門である広告タグ取得方法を画像でわかりやすく説明していきます。
目次
GoogleAdsenceの広告タグ取得方法
まずは、GoogleAdsenceにログインしましょう。
https://www.google.com/adsense/login/
トップ画面が表示されたら画面右上の3本線のマークをクリックしましょう。
クリックしたら左側にメニューが出てきますので「広告の設定」をクリックします。
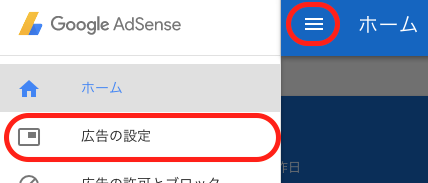
広告の設定画面が表示されたら、左のメニューは邪魔なので、メニュー以外の場所をクリックして引っ込めましょう。
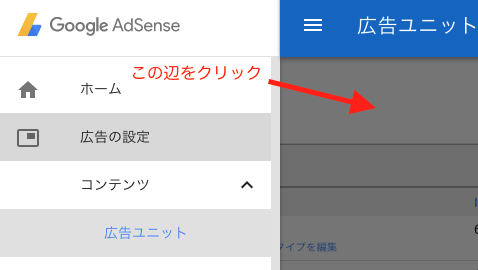
メニューに隠れていた左上の部分にある「+新しい広告ユニット」をクリックしましょう。
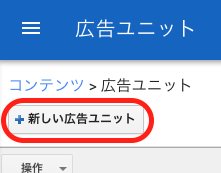
広告作成ページが表示されます。
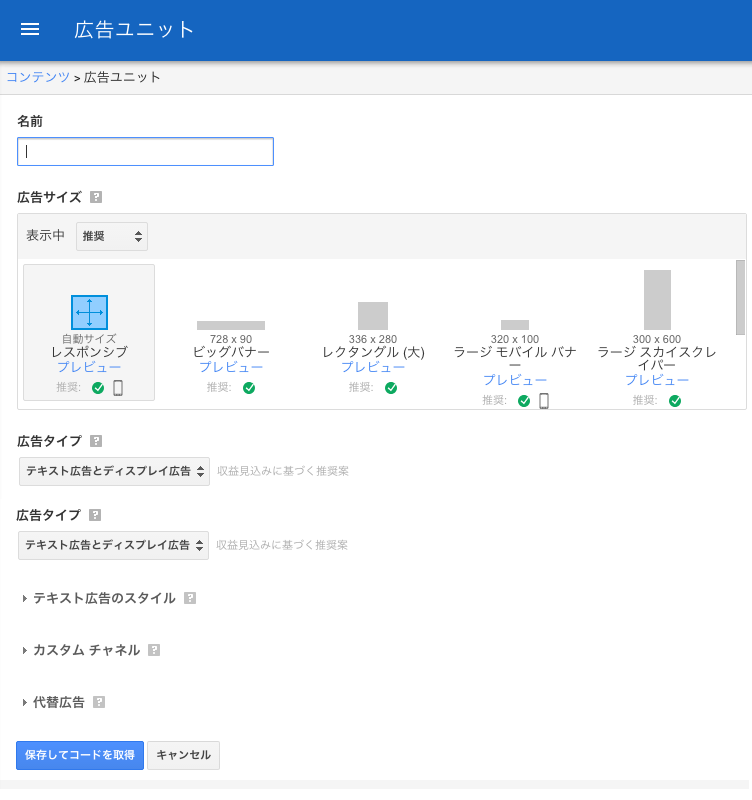
上から順に説明していきます。
| 名前 | 覚えやすい名前にしましょう。 |
|---|---|
| 広告サイズ |
これらから選びます。 基本的にはレスポンシブがスマホも対応しているので、オススメです。 |
| 広告タイプ |
この3つから選びます。 デフォルトの「テキスト広告とディスプレイ広告」にしておきましょう。 |
| テキスト広告のスタイル | テキストの広告スタイルをカスタマイズ出来ます。 このままでも十分なので、デフォルトままにしておきましょう。 |
| カスタムチャネル | 特に変更する必要はないので、そのままにしておきましょう。 |
| 代替広告 | 特に変更する必要はないので、そのままにしておきましょう。 |
入力したら「保存してコードを取得」をクリックしましょう。
クリックすると、広告のタグコードが表示されます。
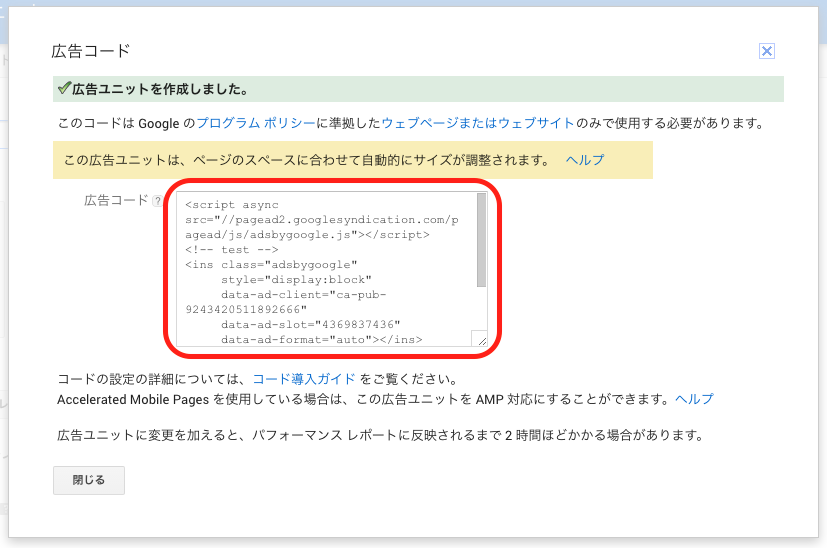
これをGoogleAdsenceで申請・登録したサイトの表示したい部分に貼り付けましょう。
GoogleAdsence広告タグコードの貼り方
広告タグコードを貼り付ける場所は2箇所が好ましいです。
- 記事上
- 記事下
この2箇所が理想です。
あまり複数貼るとサイト自体が見にくくなり、ユーザビリティが低下します。
記事上の代わりにサイドバーの上でもいいですが、一番目に止まるのはメインコンテンツ内ですので、オススメは上記2箇所です。
そして、貼り付け方は「AdSense Plugin WP QUADS」というプラグインを使います。
直接貼り付けることも可能ですが、上記のプラグインだと一括で管理できるので便利です。
「AdSense Plugin WP QUADS」の表示設定
設定画面を開きましょう。
インストール後下の写真のように有料版の購入を促されますので、「Skip – Go to Settings」をクリックして、無料版を使いましょう。
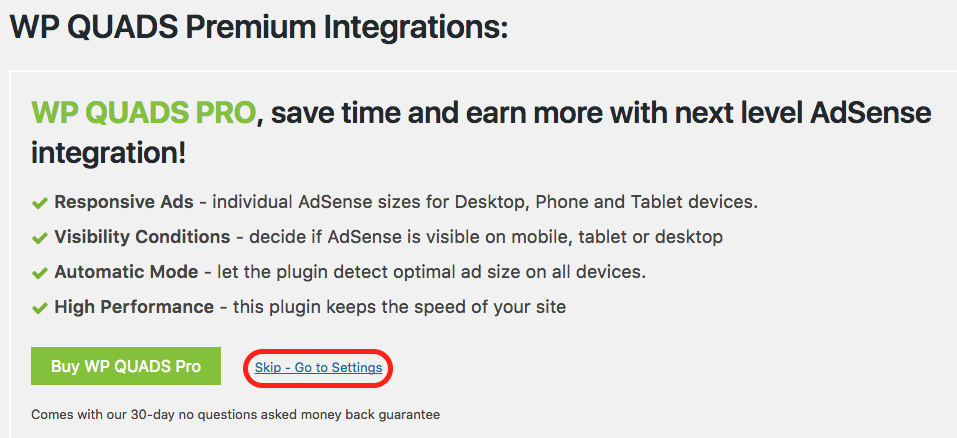
管理画面から「WP QUADS」→「Ad Settings」をクリックしましょう。
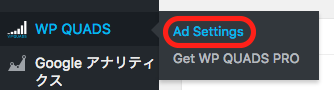
設定を上から順に解説していきます。
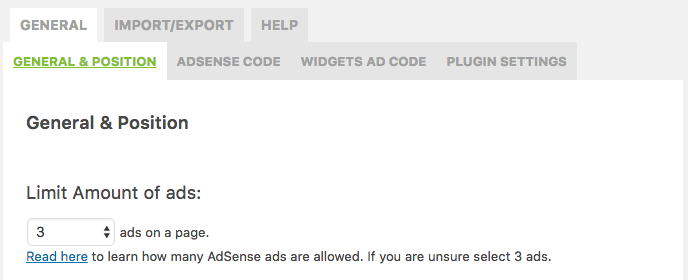
1つのページにいくつ広告を載せるかの設定です。
先ほども言いましたが2以上載せるとサイトが見にくくなるため2つに設定しておきましょう。
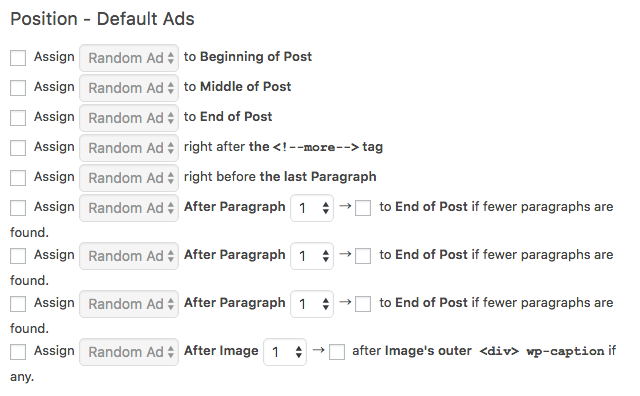
広告の表示位置を設定します。
広告を表示したい位置にチェックを付けましょう。
重要なのは上記3つだけなので、この中から2つ選んでチェックを入れましょう。
| Beginning of Post | 記事上に表示させます。 |
|---|---|
| Middle of Post | 記事中央に表示させます。 |
| End of Post | 記事下に表示させます。 |
| right after the tag | ”続きを読む”の後に表示させます。 |
| right before the last Paragraph | ページの最後の段落直前に表示させます。 |
| After Paragraph | 段落数を指定してそこに表示させます。 |
続いて広告の表示・非表示の設定です。
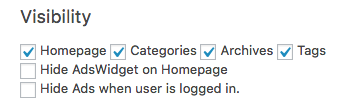
これは特に変更する必要はないのでデフォルトのままにしておきましょう。
次は適用する記事のタイプです。
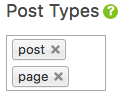
post:投稿記事
page:固定ページ
デフォルトでは両方入っているので、用途によってpageを消すか消さないかを考えましょう。
最後に記事を書く時にタグを表示させるかさせないかです。

チェックをすることで記事の好きな部分に広告を表示させることが出来ます。
チェックを入れ終わったら「変更を保存」をクリックしましょう。
「AdSense Plugin WP QUADS」のアドセンスの設定
設定画面の上のタブの部分ある「ADSENSE CODE」をクリックしましょう。
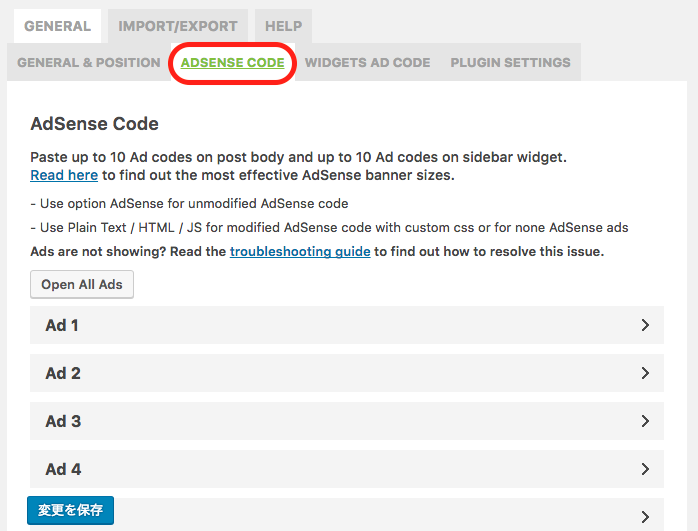
全部で10個のアドセンス広告を登録することが出来ます。
でも、そんなに多く必要ありません。
1つでも十分だと思います。
「Ad 1」をクリックして、登録画面を開きます。
最初のテキストボックスに、取得した広告タグコードをコピペしましょう。
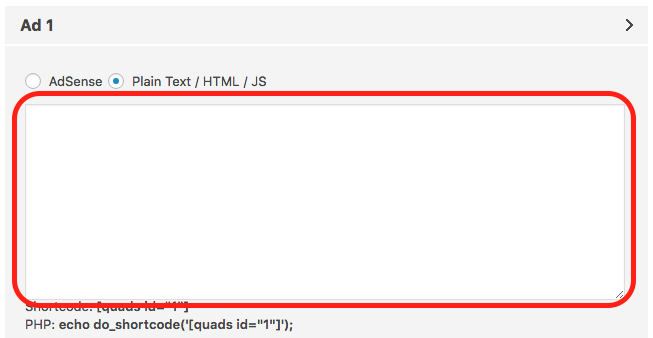
その下は配置の設定と余白の設定です。
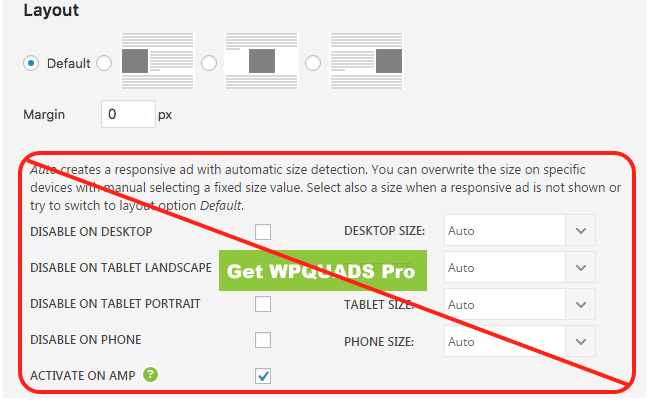
両方ともデフォルトで大丈夫です。
好みがある場合はお好きに編集しましょう。
すべて設定できたら「変更を保存」をクリックをして、設定完成です。
自分の記事を表示して、アドセンスが入っているか確認しましょう。
難しいと言われているのは、おそらく申請・登録なので、広告のタグコード取得は名前を入力するだけで十分広告を貼ることが出来ますので、頑張って広告収入を得ましょう!
よくわからない方は外注しよう!
アドセンスは挿入部分を間違えると、変なところに広告が表示され、ホームページのデザインが崩れたりもします。
コードはたった1つの文字が抜けたりするとおかしな表示になったりするので、よくわからない方は外注することをオススメします。
どこに頼めばいいかわからない!
そんな時はWEBの便利屋Lallapalloozaにお任せください!
下記お申し込みフォームよりご連絡お待ちしています。
お申し込み後24時間以内に、お見積りと決済リンクをご連絡させていただきます。
また、ご契約いただけましたら、24時間以内に納品させていただきます